|
<< Click to Display Table of Contents >> Advanced Compare |
  
|
|
<< Click to Display Table of Contents >> Advanced Compare |
  
|
This tool builds on the basic compare tool already provided in XDAM allowing more functionality and and new tools to assist with comparing multiple assets and ranking them .
There were major improvements to XDAM’s compare feature that we are proud to announce the new and greatly improved "Advanced Compare”
The features below are the changes that were incorporated to the new Advanced Compare feature:
| • | Compare from 2 to 4 images in a row and/or side by side |
| • | Rank images from 1-5 to help narrow down best asset |
| • | Apply status flags |
| • | Access and add annotations with Retouch Notes from inside the tool |
| • | Flash compare two images |
| • | Show difference between two images |
| • | New filters added to sort images |
| • | Access to common tools |
| • | Zoom in pixel per pixel comparison between images |
Guide on how to launch Advanced Compare
| a. | Select the Assets you want to view in the Advanced Compare Workspace. |
| b. | Click the Compare icon. |
c. Click the Advanced tab. (You will see the pop-up message below before the assets load in the Advance Compare user interface)
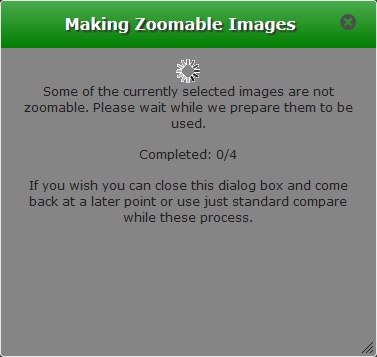
Note:
By default the view per page is set to 2-UP. In the example, I have selected 4-UP.
The following are the buttons/tabs active under the Advanced Compare mode:
| • | Standard/Advanced Toggle Button |
| • | Images per Row |
| • | Layer |
| • | Difference |
| • | Notes |
| • | Tools |
| • | Zoom In and Out |
| • | Refresh |
| • | Filtering |
| • | Key Select (Push Pin icon) |
In the previous topic, it has been explained what the other buttons/tabs are capable of. Below are the features exclusive to the Advanced Compare workspace.
Layer
The feature allows the User to overlay two assets. A slider is made a available to have a quick view of the selected assets for comparison.
Notes:
| ➢ | A Flash Compare lets you toggle between the first and second asset. |
| ➢ | This is only applicable to 2-UP image per row view. |
| ➢ | Tools and Notes do not show in layer view. |
Difference
Note:
| ➢ | This is only applicable to 2-UP image per row view. |
| ➢ | Differences can only be shown for images with the same dimensions. |
| ➢ | Show difference of the similar images. |
Example on how to properly use Difference:
Note:
The function will not work on two dissimilar assets.
Notes
This button brings up the notes on an asset.
Tools
This brings up the thumbnail tools. The icon highlighted below will let you change the asset on display from the selected assets in the Advanced Compare workspace. The left and right arrow can also be used to navigate through the selected assets.