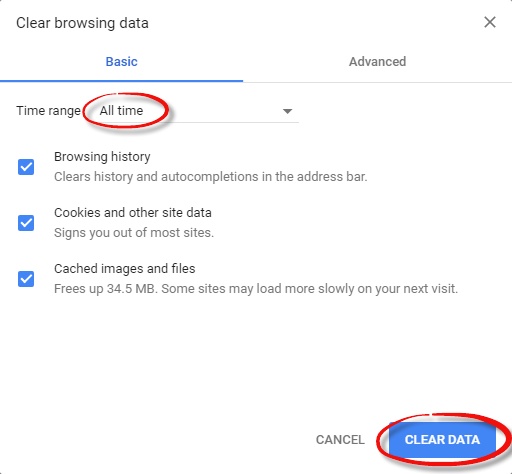|
<< Click to Display Table of Contents >> Clear your Web Browser's Cache |
  
|
|
<< Click to Display Table of Contents >> Clear your Web Browser's Cache |
  
|
Issue: Some functions are not working properly.
Cause: All web browsers have a cache component to them to store bits of information to make the loading of frequently visited sites faster. However, cache does not always work to your advantage especially when web pages have been updated and your web browser's cache is trying to recall the web page's information from the cache directory. You may experience incomplete or slow loading.
Solution:
Keeping your web browser current with most recent version will load pages faster. Below are ways on how to clear your cache using different browsers.
Internet Explorer
1. Open Internet Explorer 11
2. On the very right hand side of the browser, click on the gear icon, also called the Tools icon, followed by Safety, and finally Delete browsing history.
Note:
If you have the Menu bar enabled, you can instead click Tools and then Delete browsing history.
3. In the Delete browsing history window that appears, uncheck all options except the one labeled Temporary Internet files and website files.
4. Click the Delete button
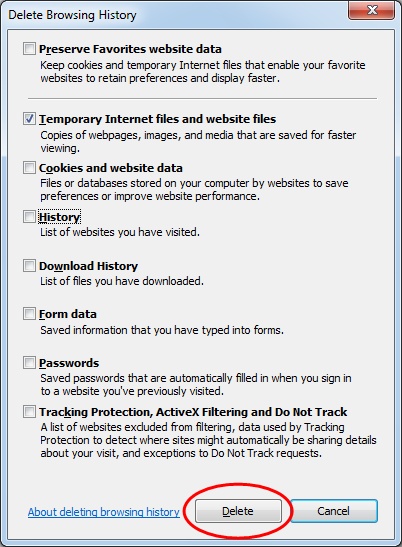
Safari
1. Launch Safari 7
To clear all items:
1.a Choose History>Clear History, then click Reset. Safari also clears caches and the list of recent searches, and removes the website icons that appear in the search and address field.
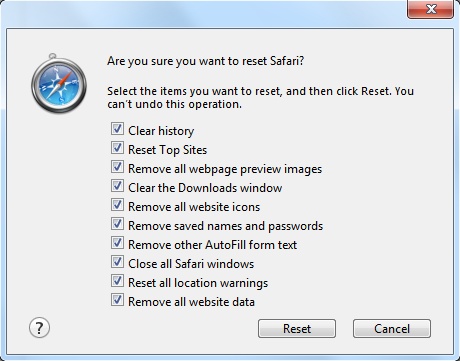
To clear items:
1.b Choose History>Show History, select history entries and daily sets of entries, then press Delete.
To clear items automatically:
1.c Choose Safari> Preferences, click General, then choose an option from "Remove history items."
Mozilla Firefox
To clear the cache manually:
1. Click the Menu button and choose Preferences.
2. Select the Advanced Panel
3. Click on the Network Tab
4. In the Cached Web Content section, clicked Clear Now.
5. Close the Preferences window.
To automatically clear the cache:
You can set Firefox to automatically clear cache when closing the browser:
1. Click the Menu button and click Preferences.
2. Select the Privacy panel.
3. In the History section, set Firefox will: Use custom settings for History.
4. Select the check box for "Clear history when Firefox closes".
5. Beside "Clear history when Firefox closes", click the Settings... button. The settings for Clearing History window will open.
6. In the Settings for Clearing History window, click the check mark box next to Cache.
7. Click OK to close the Settings for Clearing History window.
8. Close the Preferences window.
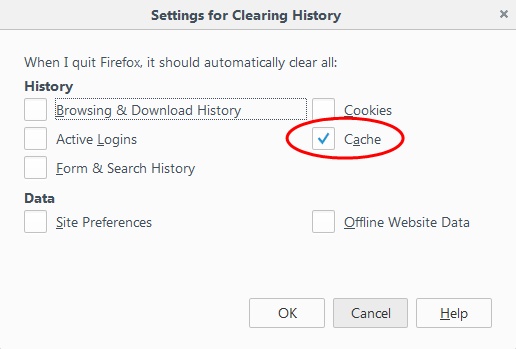
Google Chrome
1. On the top right of the browser, click the menu icon (three dots) the click History.
2. Click History in the pop-up window which has the list of recently closed sites.
3. Click "Clear browsing data".
4. Select "All time" from the Time Range dropdown.
5. Check off Browsing History, Cookies and other site data and Cached Images and Files.
6. Lastly, click the "Clear Data" button.