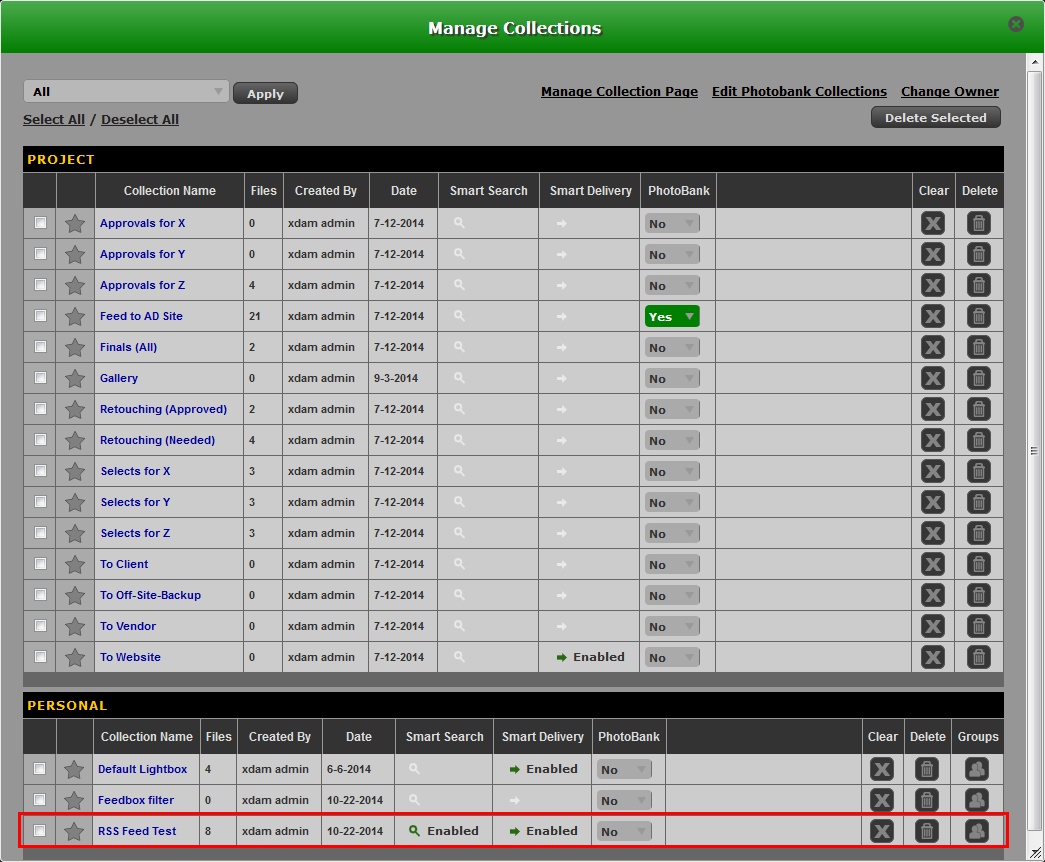|
<< Click to Display Table of Contents >> Managing Folders & Collections |
  
|
|
<< Click to Display Table of Contents >> Managing Folders & Collections |
  
|
Folder and Collection Properties
To the right of every Collection or Folder is a Properties icon (represented by a blue gear). Simply hover your mouse to the Collection or Folder and the properties icon will appear.
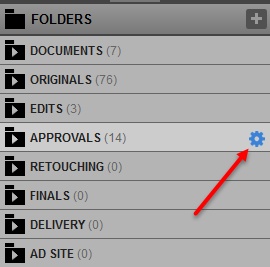
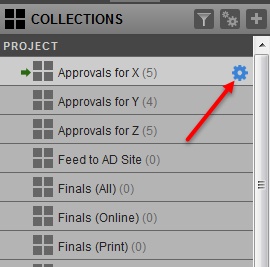
Folder Properties
Accessing Folder properties will let you;
| • | Delete the Folder - The folder should be free from assets before this function will work. |
| • | Rename the Folder |
| • | Upload assets to the Folder |
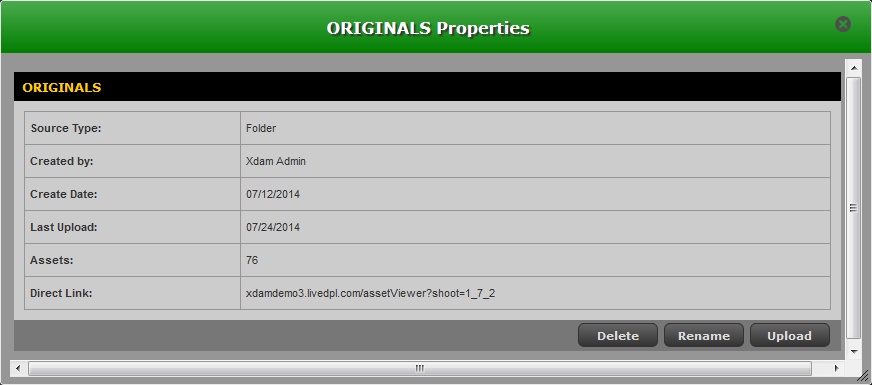
Collection Properties
Function tabs under Collection properties:
| • | Info - General Collection information |
| • | Search - Activates Smart Search |
| • | Delivery - Select a Delivery option (FTP, RSS or Web Service) |
| • | Groups - Group information of a Collection |
You can also;
| • | Tag the Collection as Favorite |
| • | Delete the Collection |
| • | Rename the Collection |
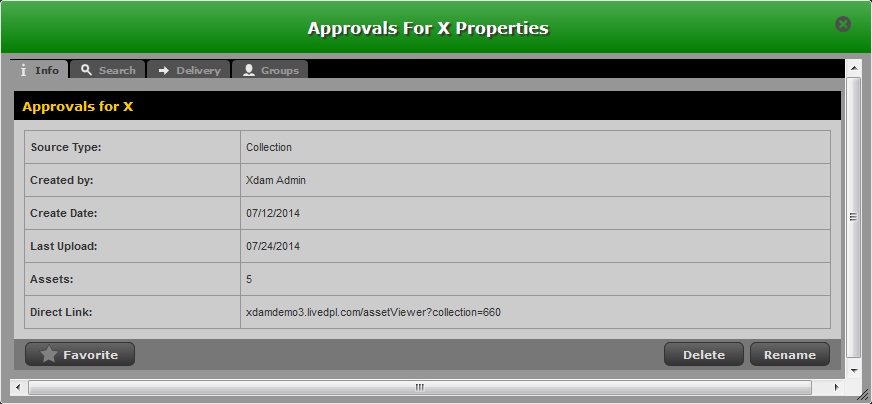
Understanding Collection Feeds
Smart Search: gives you the ability to do a keyword search on an asset name and will “feed” the results into a Collection.
Note:
This method is highly recommended to use with Source Filters.
Example: I am currently in the “RSS Feed Test” Personal Collection I created within XDAM Validation Project. I click on the blue gear icon then click on the Search tab. The following filters will help you narrow your search results.
| • | Metadata Filters - this is where you will enter your Search term |
| ➢ | I will enter the search term "Animals" in this box |
| • | Source Filters - this will filter a particular Division, Subdivision and Project |
| ➢ | I can leave these as is, which means it will search every Division, Subdivision and Project for “Animals” or |
| ➢ | I can also click “Edit” to specify one or more Divisions/ Subdivisions/Projects to narrow my search range. |
| • | Collection Filters - this will filter a particular Collection |
| ➢ | I will leave this blank for our example |
| • | Properties(Updates) - this will manually or automatically start my search (every 10 minutes it will search for “Animals”) |
| ➢ | I will set this to Manual for our example |
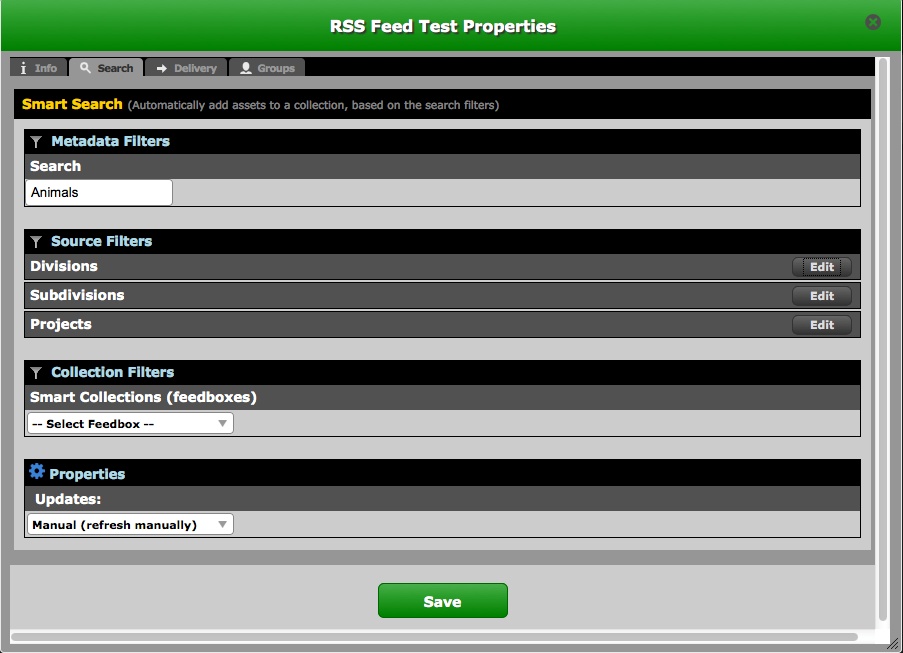
After clicking Save, note that a magnifying glass icon is now seen beside the RSS Feed Test Collection. This icon denotes that we have set up a Smart Search and assets with "Animals" is now being fed into the Collection:
Types of Deliveries
These are methods on how to send out all assets added to a collection to multiple destinations.
RSS - Rich Site Summary
How to set a Collection Smart Search to a RSS feed:
| a. | Choose the blue gear icon to the right of our Collection. |
| b. | Click on the Delivery Tab. |
| c. | Select +New for RSS. |
| d. | Place a check mark on "Enable". |
| e. | Set Login to No Login. (It can be set to "Require Login" for security) |
| f. | Choose “Save” button |
See screen capture below:
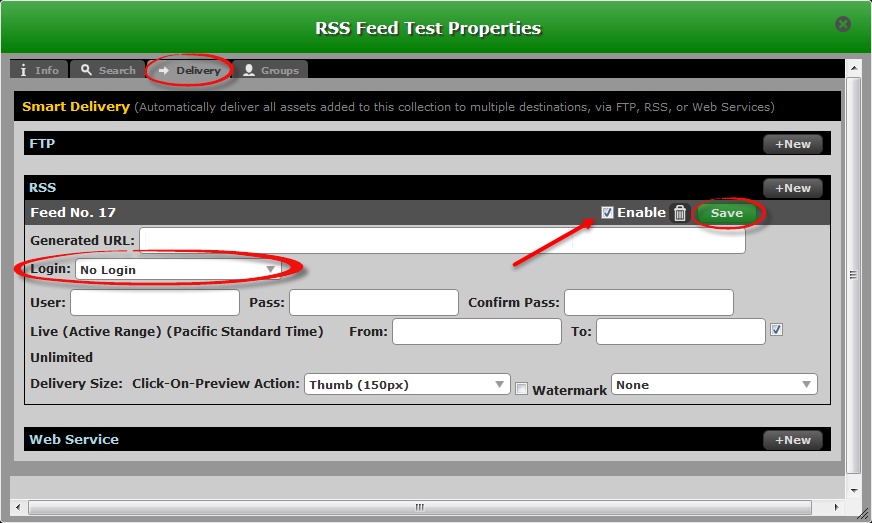
After clicking Save, the system will generate a RSS link that you can Copy and Paste to a browser that supports it to view the assets.
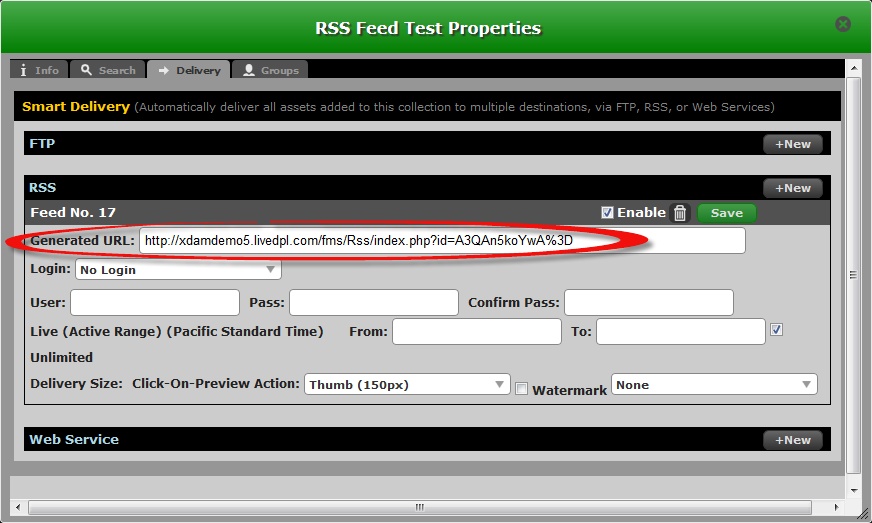
Testing the URL:
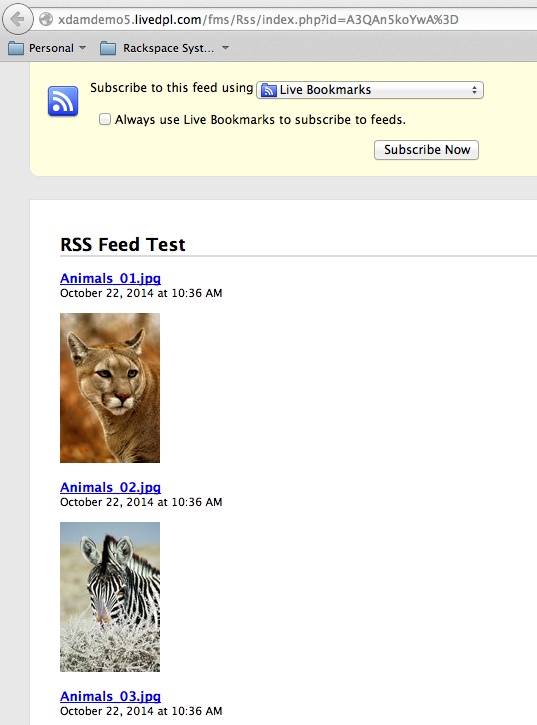
Notice that we now have two (2) Indicators beside the RSS Feed Test Collection.
| • | Magnifying Glass - Smart Search |
| • | Arrow - Feed |
FTP – File Transfer Protocol
| • | Destination URL: will be the hostname of your ftp server. |
| o | An example of common formats used is: servername.com |
| • | If you have a specific folder you have created on your FTP server that you would like the assets delivered too, you need to specific that location. |
| o | As an example if you create a subfolder on your server called “Image” then you’re Destination URL would be servername.com/Image . |
| • | For the User: (Username) and Pass: (Password) fields contact your System Administrator for the proper values to use. |
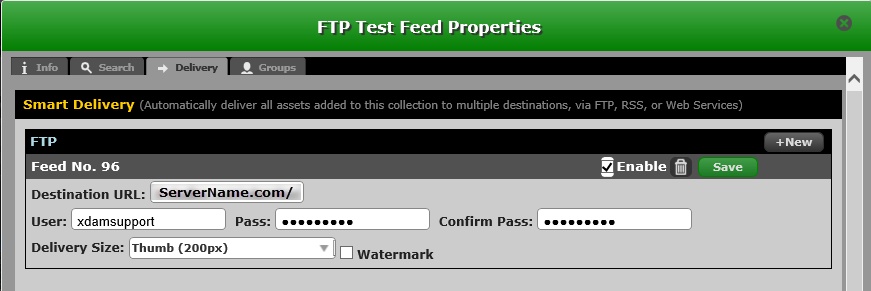
Web Service(SOAP Request):
| • | Contact your System Administrator for the settings. |
| • | To learn more on this procedure, you may visit http://en.wikipedia.org/wiki/SOAP |

Managing Collections
The "double gear" icon will let you manage your Collections.
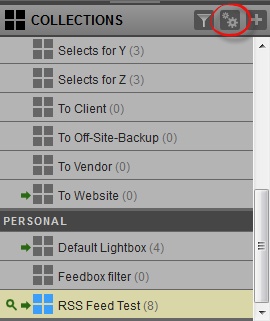
| • | Notice that the Smart Search and Feed in the RSS Feed Test Collection that we have performed in our example are highlighted in the screen capture. |
General Overview of your Manage Collections page
| ✓ | Favorites |
| ✓ | Collection Name |
| ✓ | Smart Search - Perform Smart Search for another Collection |
| ✓ | Smart Delivery |
| ✓ | Set the Collection to be viewable in Photobank or Ad Site |
| ✓ | Clear the content of a Collection |
| ✓ | Delete an Entire Collection |
| ✓ | Edit the Group access of a Collection |