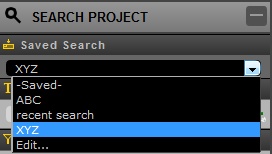|
<< Click to Display Table of Contents >> Project Search |
  
|
|
<< Click to Display Table of Contents >> Project Search |
  
|
How to do a Project Simple Search?
| a. | Click on the Projects Tab. |
| b. | Select the Project. |
| c. | Enter your search word. In our example, I will use the word "extraordinary". |
| d. | Click on the magnifying glass icon. |
The below screenshot shows that the system located assets with "extraordinary" in the Metadata field (Keyword).
How to do a Project Advanced Search?
| a. | Click on the Projects Tab. |
| b. | Select the Project. |
| c. | Click on the icon beside the Search System. You will see three window panes; Saved Search, Metadata and Property Filters. |

d. Select your filters.
Note:
The System Filter window pane is not present in Project Search since the system will search the asset in a specified Project.
| ❖ | Saved search is used if there are previously saved searches. |
| ❖ | Under Metadata, I will be entering "ghost". |
| ❖ | In the Property Filters, I will be choosing the following filters in the dropdown: |
| ➢ | Rank: REVIEWED |
| ➢ | File Type: DNG |
| ➢ | Orientation: Landscape |
| ➢ | File Size: 10 Meg or less |
e. Click Search.
If these filters are frequently used, the User can save this by clicking the Save button then enter a name for that search.
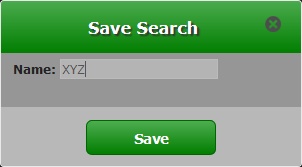
This saved filters should appear in the drop down in the Saved search window pane.