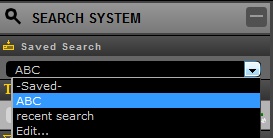|
<< Click to Display Table of Contents >> Advanced Search |
  
|
|
<< Click to Display Table of Contents >> Advanced Search |
  
|
Advanced Search Procedures
1. Click on the icon beside the Search System.
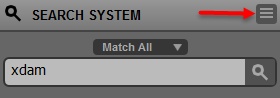
2. Enter your search filters.
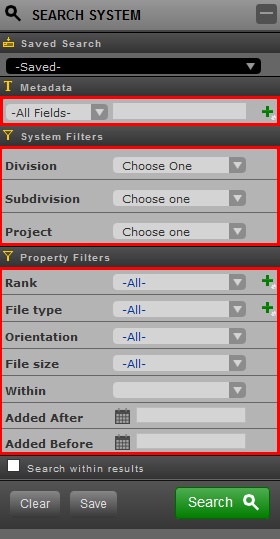
| ❖ | Saved Search |
This should contain a list of previously saved searches.
| ❖ | Metadata |
The drop down in the Metadata window pane lets you choose which Metadata detail to search for.
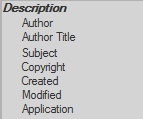
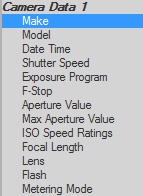
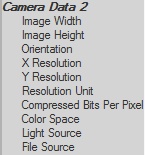
![]()
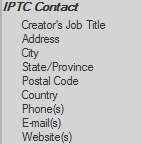
![]()
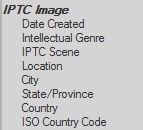
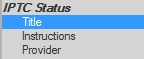
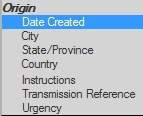
One or more of the options filters can be selected. To add more metadata filters, click on the plus (+) sign then select from the dropdown.
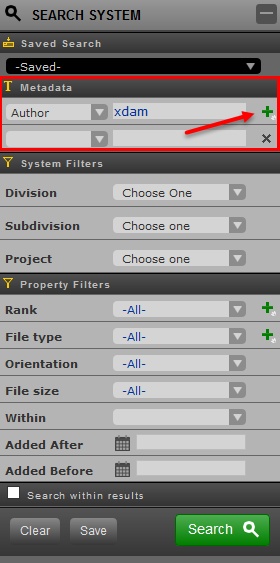
| ❖ | System Filters |
This filter will let you narrow your search by specifying which Division(s), Subdivision(s) and Project(s) to search for. The fields in this window pane will auto-populate known Divisions, Subdivisions and Projects.
Note:
The System Filter window pane is not present in Project Search since the it will search the asset in a specified Project.
| ❖ | Property Filters |
To narrow even more your Search, the user can utilize the Property Filters window pane. This will let you filter the following properties of an asset(s).
Rank |
|
File Type |
|
Orientation |
|
File Size |
|
Dates and Interval |
|
NOTE:
You can also select one or more Rank and File Types by clicking on the plus (+) sign.
3. Click Search.
If these filters are frequently used, the User can save this by clicking the Save button then enter a name for that search.
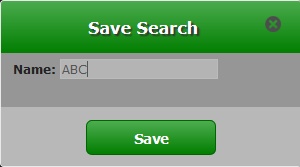
This saved filters should be located in the drop down in the Saved search window pane.